Fenêtre principale
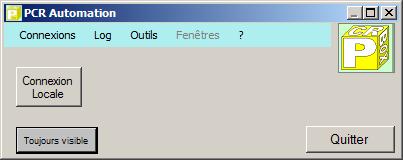
-
Bouton Quitter :
Ferme toutes les interfaces éventuellement ouvertes et termine le programme.
Si dans une des interfaces ouvertes, un log est en cours d'enregistrement, alors un message d'alerte sera présenté afin de confirmer la sortie.
Dans le cas d'une sortie "forcée", il est probable que les logs en cours perdront les données contenues dans leur buffeur.
-
Bouton Connexion Locale :
Ce bouton a la même fonction que par la connexion locale du menu.
-
Bouton Toujours Visible :
Permet de garder cette fenêtre au premier plan.
Un clique l'active, le fond devient vert. Un nouveau clique le désactive, le fond redevient gris.
-
Logo PCRBOX :
Ouverture du navigateur Internet prévu par défaut sur le poste et accès au site Internet Pcrbox.
Menu de la fenêtre principale :
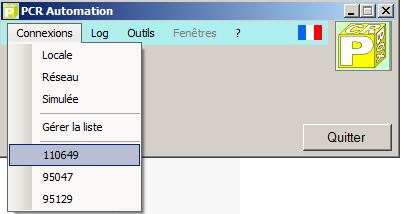
Connexions :
-
Locale
Une fenêtre apparait dans laquelle il est possible, mais pas obligatoire, d'indiquer un numéro de série de carte.
Si le numéro reste vide, la première carte locale trouvée est connectée, sinon seule la carte du numéro de série indiqué pourra se connecter si elle est, bien entendu, raccordée. -
Réseau
Une fenêtre apparaît dans laquelle quatre champs peuvent être saisis :
-
Adresse Internet (obligatoire) :
Cette adresse peut être soit un numéro d'IP, soit une URL (sans mettre le http:// devant).
-
Numéro de carte (facultatif) :
Indiquer le numéro de série de la carte.
C'est particulièrement intéressant lorsque la carte est raccordée à une prise USB d'une carte SBC, sinon la tentative se fait sur la carte SBC.
-
Numéro du Port (obligatoire) :
Indiquer le numéro du Port à utiliser lors de la connexion Internet (les cartes SBC utilisent le port 5001 par défaut).
-
Mot de passe (facultatif) :
Si un mot de passe est prévu dans la configuration de la carte distante, alors il devra être saisi ici.
-
Simulée
Une interface simulée s'ouvre immédiatement. Il est possible d'ouvrir plusieurs interfaces simulées en même temps.
Le nom de cette interface simulée est généré automatiquement et incrémenté à chaque nouvelle ouverture.
La configuration chargée est toujours <Simulation> mais il est possible d'en charger une autre qui ne restera valable que jusqu'à la fin de la session.
Les boutons nommés EL2 à EL7 actionnent les entrées correspondantes.
Les valeurs analogiques servant d'exemple sont modifiées automatiquement de façon pseudo aléatoire. -
Gérer la Liste
A chaque nouvelle connexion la liste est complétée. C'est cette liste que l'on retrouve à la fin du menu connexion.
Voir la Liste des Connexions.
-
Numéros de Série des cartes
Une liste des numéros de série contenus dans la liste des cartes est présentée à la suite afin de pouvoir effectuer une connexion rapide à l'interface en tenant compte des éventuels paramètres affectés à cette carte.
Log :
Voir le(s) log(s) permet d'ouvrir un ou plusieurs logs existants et de les
visualiser dans la fenêtre log habituelle.
Ajouter et
voir le(s) log(s) permet d'ouvrir un
ou plusieurs logs existants et de les ajouter en visualisation dans la
fenêtre log habituelle.
Outils :
-
Configuration Générale
Les paramètres définis dans cette fenêtre sont pris en compte dans la totalité du logiciel.
Voir la Configuration Générale.
-
Gestion des Capteur
Ouverture d'une nouvelle fenêtre permettant de visualiser, créer, modifier ou supprimer des capteurs.
Les capteurs systèmes ne peuvent être supprimés.
Voir la Gestion des Capteurs.
-
Concaténation de XML
Cet utilitaire permet de rassembler plusieurs fichiers log en un seul.
Dans la fenêtre qui s'ouvre, il suffit de sélectionner les fichiers désirés en maintenant la touche contrôle (Ctrl) enfoncée puis de cliquer sur le bouton Ouvrir.
-
Conversion de Log
Cette fonction permet de sélectionner plusieurs fichiers log.
De faire une intégration de la valeur moyenne de chaque entrée analogique et de comptage en fonction du temps.
De créer un fichier résultant qui indique heure par heure les valeurs calculées.
Le résultat ne tient pas compte des valeurs qui correspondent à des heure incomplètes.
Exemple de calcul : si durant une heure on relève une température de 10° durant 20mn et de 13° durant 40mn, la valeur moyenne de cette heure sera de 12°.
Par cette méthode, on obtient un calcul exact, pas une vague approximation !
Fenêtres :
Lorsque des interfaces sont
ouvertes, leur nom se trouvent listés ici.
Quand on
sélection un élément de la liste, la fenêtre de l'interface choisie
apparaît.
? :
-
Version Illimitée
Fait apparaître la fenêtre permettant d'acheter la version illimitée de ce logiciel
Voir Version Illimitée.
-
Aide/F1
Ce fichier d'aide.
-
Version Phidget
Indique la date de version de la bibliothèque Phidgets qui est en cours d'utilisation (les fichiers Phidgets.dll).
-
A propos
Présente le numéro de version de ce logiciel ainsi que le copyright.
Liste des Connexions :
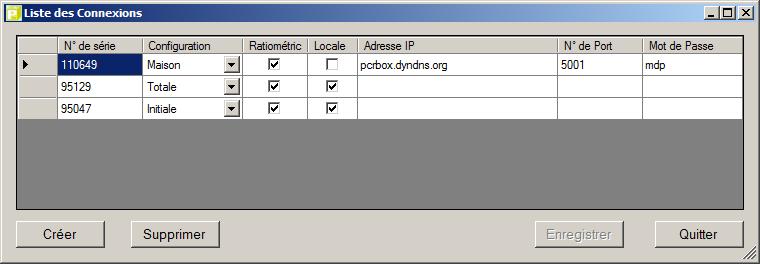
Accessible depuis la fenêtre principale, dans le menu Connexions -> Gérer la liste.
Quand une nouvelle carte est détectée, une ligne vient s'ajouter
automatiquement dans cette liste.
Il est aussi possible d'en créer une,
sans que la carte ne soit connectée, en utilisant le bouton Créer.
Chaque champ est modifiable, il suffit de
cliquer une fois pour sélectionner le champ que l'on souhaite modifier, puis
une deuxième fois pour entrer en modification (édition). Attention, il ne
s'agit pas d'un double-clic mais bien de deux click séparés.
Une fois les
modifications souhaitées effectuées, cliquer sur le bouton Enregistrer.
Quand un seul champ est modifié, il faut
en ressortir en cliquant sur un autre champ afin que le bouton Enregistrer ne soit plus grisé.
Le bouton
Supprimer permet de supprimer la ligne qui est
sélectionnée (celle qui possède un triangle noir dans la marge à
gauche).
Lorsque le champ Locale est coché, les trois champs suivants sont
inopérants.
Configuration Générale :
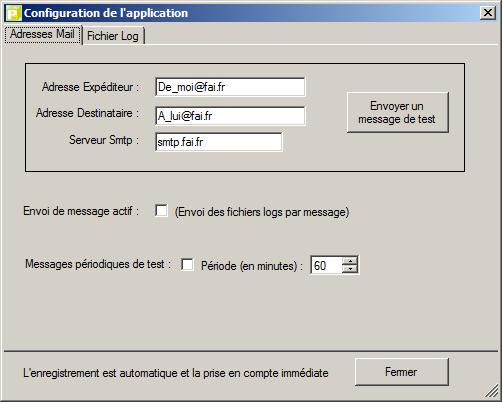
Accessible depuis la fenêtre principale, dans le menu Outils -> Configuration Générale.
Cette fonction permet d'envoyer les fichiers log, par E-mail, en pièce jointe.
Les trois champs Expéditeur, Destinataire et
Smtp doivent être remplis pour utiliser cette
fonction.
Attention, certains fournisseurs d'accès exigent que l'Adresse
Expéditeur appartienne à son domaine pour accepter d'envoyer le message.
Le
bouton Envoyer un message de test vous permet de
vérifier vos paramètres en effectuant immédiatement un envoi.
Pour activer
la fonction, il faut cocher la case Envoi de message
actif.
Lorsque l'on utilise un ordinateur distant afin d'effectuer
des mesures, il peut être nécessaire de s'assurer périodiquement du bon
fonctionnement de celui-ci. C'est le rôle de la case Messages périodiques de test ainsi que le champ
Période (en minutes) qui permet de recevoir, suivant la
période choisie, un message de test qui atteste du bon fonctionnement du
système.
Dans l'onglet Fichier Log, il est possible de définir la taille
maximale pour le fichier. Une fois cette taille atteinte, un
nouveau fichier est créé. Si la case Envoi de
message actif est cochée, alors le fichier est envoyé par
E-mail.
Lors du passage à
00h00, un nouveau fichier est automatiquement créé et l'ancien
éventuellement envoyé.
Gestion des Capteurs :

Accessible depuis la fenêtre principale, dans le menu Outils -> Gestion des
Capteurs.
Cette fenêtre permet de gérer la totalité de la base
des capteurs.
Les capteurs systèmes, signalés par la case système, ne
peuvent pas être supprimés.
Dans cette version, seuls les capteurs
analogiques (EA) sont modifiables.
Il est possible de
créer ses propres capteurs en définissant soit-même les paramètres de la
fonction Y = A.X + B
Version Illimitée :
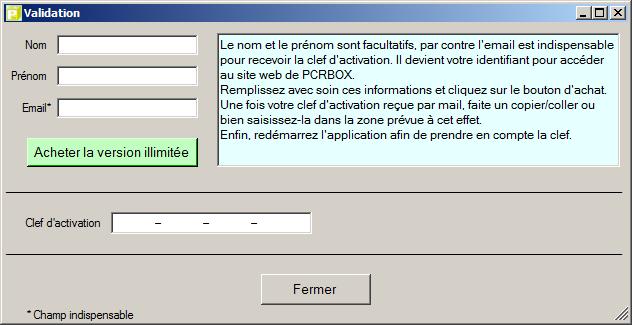
Accessible depuis la fenêtre principale, dans le menu Outils ->
Version illimitée.
Cette fenêtre permet d'accèder au site PCRBOX
afin de faire l'acquisition de la version illimitée de ce
logiciel.
Seul le champ Email est indispensable pour accèder au site par
le bouton Acheter la version illimitée.
Une fois
le paiement effectué, une clef d'activation est envoyée par E-mail. Cette
clef devra être saisie ici dans le champ prévu à cet effet.







