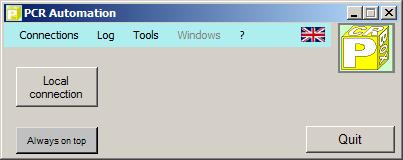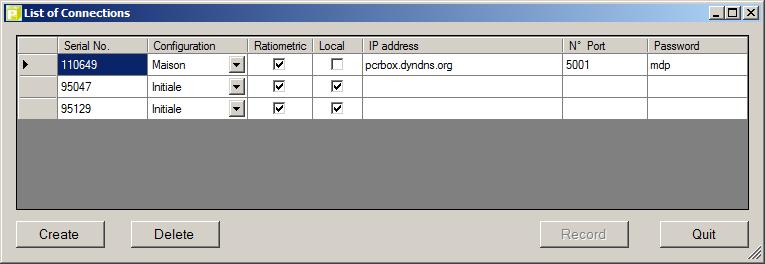Main window :
- Quit Button :
Close all open interfaces and possibly exit. If in an open interfaces, a log is being recorded, then a warning will be presented to confirm the exit. In the case of an output "forced", it is likely that the current log will lose the data in their buffeur.
- Local Connexion Button :
This button has the same function as the local connection of the menu.
- Always On Top Button :
Keeps the window in the foreground.
One click activates, the background turns green. Another click disables it, the background becomes gray.
- PCRBOX Logo :
Opening the expected default browser on the computer and access to the website Pcrbox.
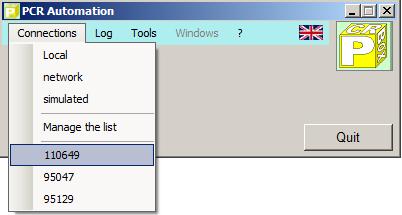
-
Local
A window appears in which it is possible, but not required, to indicate a serial number card.
If the number is left blank, the first found local card is connected, otherwise the card serial number can connect if it is, of course, connected.
-
Network
A window appears in which four fields can be entered:
-
Internet address (required) :
This address can be either an IP number, a URL (without http:// to the front).
-
Card number (optional) :
Indicate the serial number of the card.
This is particularly interesting when the card is connected to a USB card SBC, if the attempt is made on the SBC board.
-
Port number (required) :
Enter the Port number to use when the Internet connection (SBC cards use port 5001 by default).
-
Password (optional) :
If a password is provided in the remote configuration of the card, then it must be entered here.
-
-
Simuled
Simulated interface opens immediately. It is possible to open multiple interfaces simulated simultaneously.
The name of the simulated interface is automatically generated and incremented with each new opening.
The configuration is always set on <Simulation> but it is possible to load another one that will remain valid until the end of the session.
The buttons labeled EL2 - EL7 to activate the corresponding entries.
Analog values ??serving as an example will change automatically in a pseudo random.
-
Manage the list
With each new connection list is completed. This list is found at the end of the Connection menu .
See the Connections List.
-
Serial Number Card
A list of serial numbers included in the list of cards is presented following in order to make a fast connection to the interface by taking into account any parameters assigned to this card .
See the
log(s) to open one or more existing logs and
view them in the window log normal.
-
General Configuration
The settings in this window are reflected in the entire application .
See the General Configuration.
-
Sensor Management
Opening a new window to view, create, edit or remove the sensors.
The sensor system can not be removed .
See the Sensor Management.
-
Concatenating XML
This utility allows to gather several log files into one.
In the window that opens, just select the desired files by holding down the Control (Ctrl) key and click the Open button .
-
Conversion Log
This feature allows you to select multiple log files.
To integration of the average value of each analog input and counting function of time.
To create an output file that shows hourly calculated values.
The result does not reflect the values ??that correspond to incomplete hours.
Example calculation: If an hour there are a temperature of 10 ° for 20 minutes and 13 ° for 40 minutes, the average value of the hours will be 12 °.
By this method, we obtain an exact calculation, not a vague approximation !
When interfaces are
open, their names are
listed here.
When selecting a list
item, the window of the interface
is chosen
.
-
Full unlimited version
Shows the window to purchase the unlimited version of this application .
See Full unlimited version.
-
Help/F1
This help file .
-
Phidget version
Indicates the date of Phidgets library version that is in use (Phidgets.dll files).
-
About
This version number of this application and the copyright .
Accessible from the main window , on the menu Connections -> Manage the list.
When a new card is
detected, a line is added
automatically in this
list.
It is also possible to
create one without the card
is connected, using the Create button.
Each field is editable, just click once to
select the field that you want change, then a second time to enter the modification
(editing). Attention,
it's not a double click but to two clicks separated.
Once the
desired changes made, click
the Record
button.
When one field is changed, we must validate
it by clicking on another
field so that the Record button is no longer
grayed out.
The Delete button to delete
the line that is selected
(the one with a black triangle in the left
margin).
When the local field is checked, the following three fields are
ineffective.
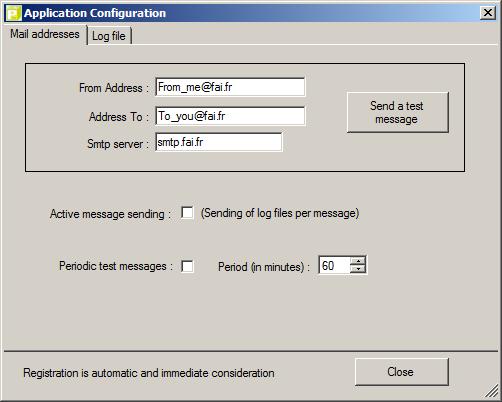
Accessible from the main
window, on the menu Tools -> General
Configuration.
This feature allows you to send the log files by
e-mail attachment.
The three fields From Address, Address To and Smtp
server must be filled to
use this feature.
Note that some
ISPs require that the sender address belongs to his estate to agree to send the message.
The button Send a test
message, you can check your
settings by making immediate shipment.
To activate, you must check the
box Active message sending.
When using a remote computer to take measurements, it may be
necessary periodically to
ensure the smooth running of
it. It is the role of the periodic
test messages box and the field period (in minutes) that can receive,
depending on the period chosen,
a test message that attests to
the proper functioning of the
system.
In the Log
File tab, you can
set the maximum size for the
file. Once this size
is reached, a new file is created. If the
box Active message sending
is checked, then the file
is sent by e-mail.
When passing
at midnight, a new file is
automatically created and the former eventually sent.
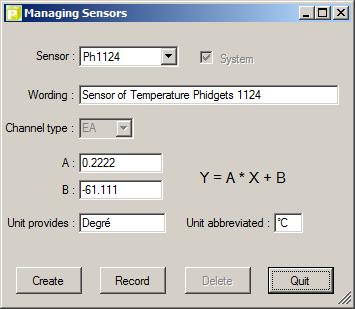
Accessible
from the main window, on
the menu Tools -> Managing
Sensors.
This window allows you to manage the entire base of the sensors.
The sensor systems, indicated by the
box system, can not be
deleted.
In this
version, only the analog sensors
(EA) can be modified.
It is possible to create its own sensors or even by setting the
parameters of the function Y
= AX + B< /SPAN >
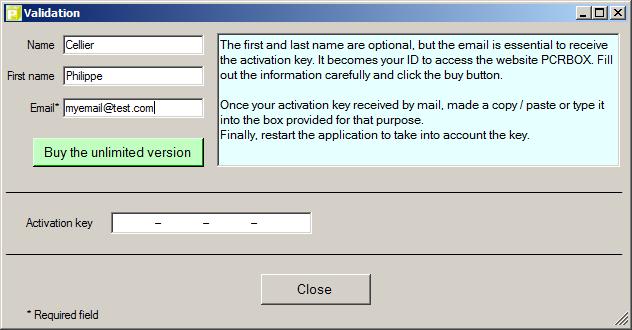
Accessible from the main window, on the menu Tools -> Full unlimited version.
This
window provides access to the site PCRBOX order to purchase the
unlimited version of this application.
Only the Email field is required to access the site by the Buy the unlimited
version button.
Once payment is made, an activation key is
sent by e-mail. This key must be entered here in the field provided
for this purpose
.